How to Delete or Edit the Saved Bookmarks on Your iPhone’s Safari Browser
WebBuildersGuide.com earns commission from some of the web builders and hosting providers listed on this website. Learn moreSafari, an iPhone app built into the browser, uses a rather familiar system of bookmarks to save the addresses of websites that you visit regularly. If you have used bookmarks in almost any other web browser on a desktop computer or laptop, you are familiar with the basic concepts. Some useful settings have been implemented on the iPhone, such as synchronizing your favorites on different gadgets.
Bookmark is an essential characteristic of Safari which can be used to organize and save web links. This is useful if you wish to create a hyperlink and to save critical, or urgently required links for better accessibility. It also saves a significant amount of time while surfing often visited internet sites. Such hyperlinks, on the other hand, take up a minimal part of the phone memory, but issues occur once they collect. Using the greatest and most reliable guidelines, you can remove or modify bookmarks on your iPhone.
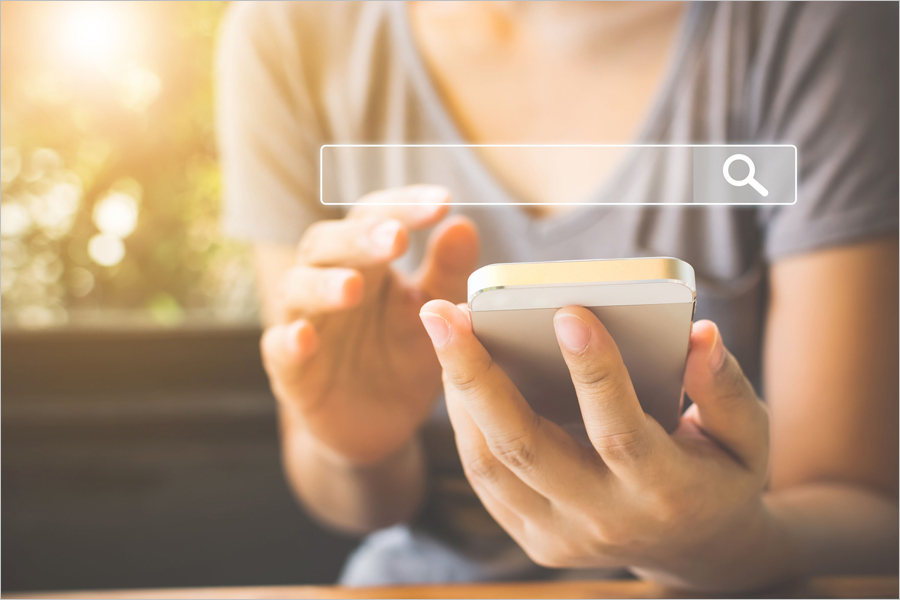
Possibly the number of favorites is too big, or they are old and out of date or no longer being used. In this case, you must remove hyperlinks from your iPhone. Read on to discover how to deactivate and adjust bookmarks on iPhone in a few simple moves.
How to Update and Remove Bookmarks in iPhone Safari
After bookmarks have been saved in Safari on iPhone, you can modify them or remove them by taking the steps listed below:
By clicking the book symbol, you can access the bookmarks menu. Click “Edit”. After doing this, you will have four options:
Delete – to delete Safari favorites, press the red circle to the left of the bookmark. When the “Delete” button appears in the far right corner, click to remove it.
Edit – to modify the name, website address, or folder where the hyperlink is stored, press the bookmark itself. You will be taken to a similar screen as when adding its URL. Modify titles or places where they are saved. Click on the folder title or hyperlink itself. If you have selected a folder, then the Edit Folder page opens in front of you, which lets you modify its title and the folder inside which it is located. If you select a hyperlink, the Edit web page opens in front of you, which will let you modify the title of the hyperlink and the URL address it is related to. Once you have finished, press the Back key in the upper left part of the screen.
Changing the order of bookmarks – to transform the order of hyperlinks, press and hold the symbol that looks like three horizontal lines to the right of the bookmark. After doing this, it rises a little. Drag the bookmark to a new location.
Add a new folder – to create a new file where you can store bookmarks, click “New Folder”, give it a name and select a location for this folder. Click the “Done” button on the keyboard to save the new folder.
As soon as you have completed all the required improvements, click “Done”.
Synchronizing bookmarks throughout all gadgets
You can start sharing hyperlinks between Apple products if you turn on Safari synchronization via iCloud. Thereby, adding a favorite hyperlink in Safari on your iPhone will add it at the same time to Safari on all your other devices. Here is how you can do it:
On the iPhone, go to Settings.
Press your ID at the top of the display.
Slide the Safari toggle to (Green). It will synchronize all of your smartphone hyperlinks with iCloud and other connected equipment with similar configurations.
To integrate it all, follow these steps again on all of your Apple gadgets.
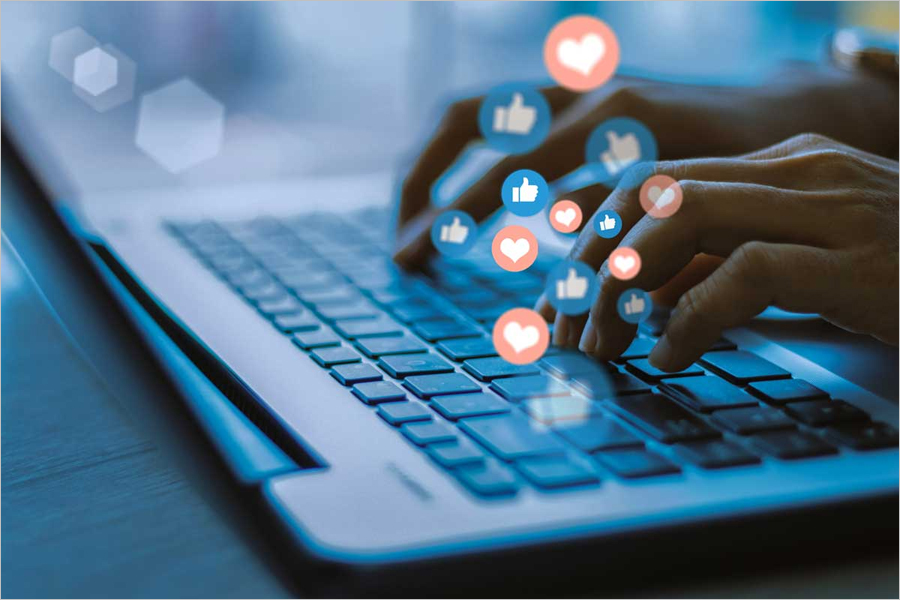
A lot of users continue saving useful hyperlinks in notes or mailing them to some other gadget. There are numerous tips and recommendations in the Apple world that optimize the management of the favorite hyperlinks in the browser.
We are here to advise you of some helpful Safari and iCloud characteristics that you may not keep in mind.
Use AirDrop to transfer links
In case you frequently use your phone or tablet to browse the web and find anything worthwhile and beneficial to operate with, you can send the link via AirDrop right away. As a result, needed web pages and publications will not be forgotten and will be instantly transferred to the computer. To send a hyperlink, open the Share options directly from Safari and deliver it to any device available.
Save important information to a shared booklist
A shared book list enables you to gather valuable resources and publications from each of your devices. You should have gadgets connected to the same Apple ID account and turn on Safari synchronization through iCloud, as stated in the preceding section.
After doing it, simply transfer any web page you wish from Safari to the Reading List through the Share option. Information shared through the use of iCloud will be quickly forwarded to all of your other gadgets, and the stored page will be available there.
You may also set the reading material to save automatically for later watching offline.
Bookmarks are invented in order not to clog your head and upload data from it to an external medium. But if you do not view them regularly, and do not clean them from unnecessary information, then very quickly they lose their effectiveness.
Today, all the possible browsers and Safari as well, provide an excellent opportunity to organize all saved links into folders. So you can create 10 important folders in which you will drop useful links. So you can find what you need in a couple of seconds, and not rummage through one continuous stream of information.
Organizing information is fun and important. Just take a little time to figure it out, and you will be quite surprised how much easier life will become.
If you’re a vivid user of Mac you could be interested in our article describing the best website builders for Mac systems.
No comments yet